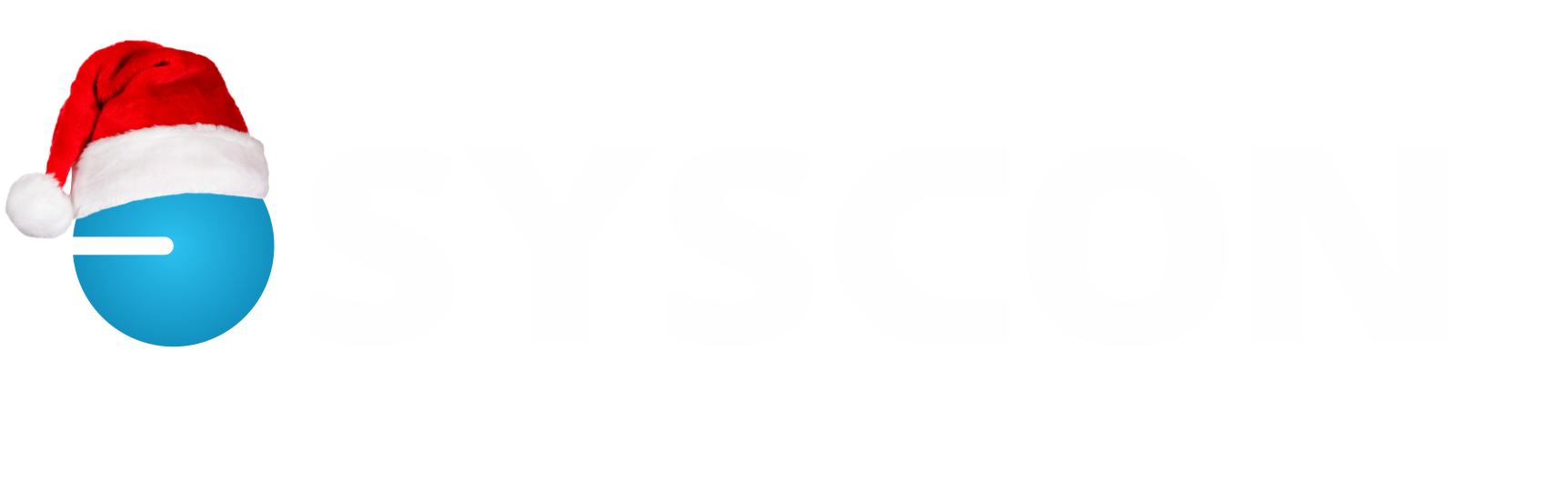Windows 11 Auto-Upgrades
All new computers ship with Windows 11, and quite a few of our clients have upgraded from Windows 10 to 11. At Syscon, all of our laptops and workstations are Windows 11 (even mine!).
In addition to the stunning screen savers, there are a few differences you’ll notice; nothing drastic, but a few changes that if you’re not expecting them, might cause you some frustration. With that in mind, we’d like to share some of the changes and enhanced features.
When I’m working in SharePoint, I use right-click a LOT to copy, paste, and rename files. In Windows 11, the drop down for this menu is different and you won’t see the same list of options. However, they’re all there! Across the top there are icons that represent cut, copy, rename, share, and delete. Hover over any of these and the label will appear.
The OneDrive menu is now a sub-menu. If you don’t like this view, click ‘Show more options’ and you’ll see the ‘classic’ view.
The most obvious change is the new Start Menu layout. It’s centered on the screen. Turns out the ‘centered’ format is really nice for those who are using the ultrawide monitors.
A while back it was very popular to move the task bar to the right or left margin rather than the bottom; that’s not an option any more. In Windows 10, in the lower right, you could click on some ‘widgets’ to see the temperature, some news highlights, etc.; now it’s on the far left bottom corner.
I’ll often have more than one File Explorer open, maybe one for some local documents and one to our procedures folder. In Windows 11, File Explorer now has tabs, so rather than multiple windows, it’s the tab feature, similar to having browser tabs open. Although I’m looking forward to using this one, I mentioned to the techs that I didn’t like the new spacing, as if it’s 1.5 spacing. Turns out you can choose the Compact View for the old style which I find easier to read; at least there are options!
One of the features the techs are excited about is the ability to organize your windows with Snap Layouts and Snap Groups. Hover at the top of your screen and you’ll see various screen groupings; drag your document into one of the groupings and add other documents to lay them out on the screen. This is very handy for those with huge monitors.
Another feature the techs are loving is the ability to create and organize virtual desktops. Chris will often have a virtual desktop with specific development programs and documents, then a separate one with internal procedures and projects, and still others for client-specific projects. He can switch between them so only the documents and programs related to the current focus are visible; no more hunting around to find which screen/tab has what you need. At first this was frustrating because he didn’t see our Teams messages, then he realized he could have Teams open in each virtual desktop and never miss an interruption (this was better?)!
There are some visual changes such as rounded corners; improved touchscreen and pen support; Notepad now has tabs; and more! – CMW