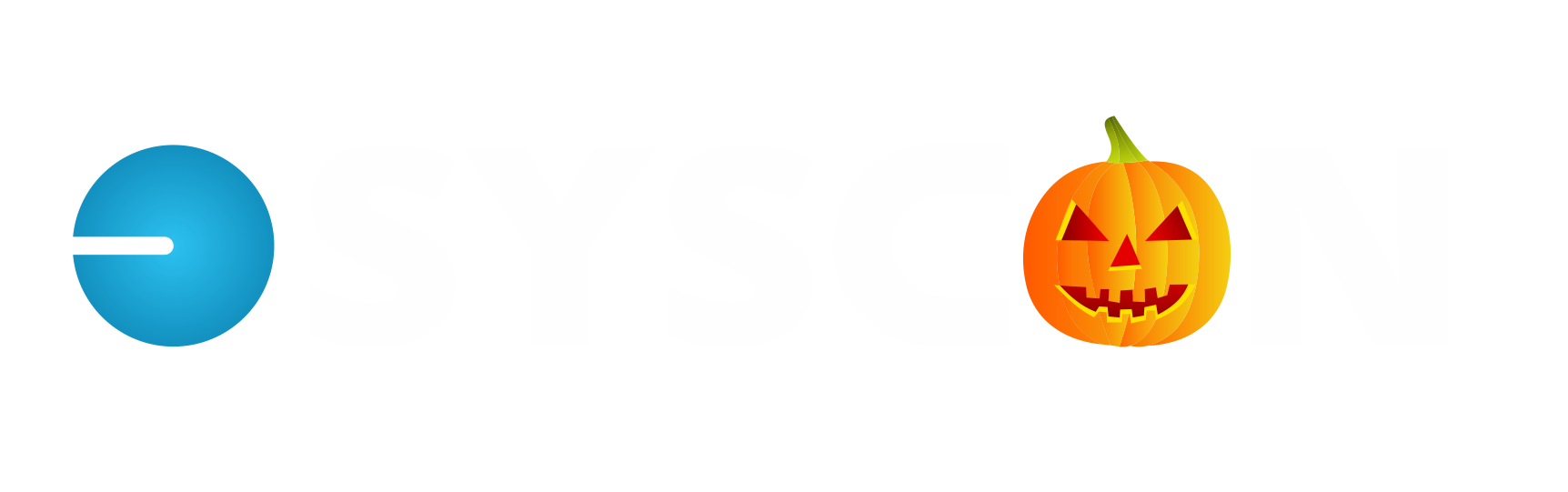Change Orders
The Change Order module is pretty powerful. At its most basic, Change Orders are entered for the jobs, and when Approved, will impact the Contract, the Budget, and even Subcontracts if you have them.
It’s also a great way to manage allowances and contingencies. An internal change order gives excellent tracking of what funds have been allocated and to where, even when there is no impact to the contract itself. All of this flows through to Budget reports, Budget to Actual job costs, Work in Progress, and more.
For those of you who issue Subcontracts, Change Orders direct to the Subs, increasing or decreasing their contract, can be managed here. You can even select a sub and leave the status as 2-Open for their line item, moving it to Approved when the CO is approved, or when you finalize who will do the additional work. You can even print Subcontract Change Orders and send them.
In many cases, the Change Orders are brought into the 3-7 Progress Billing screen, either to Append to the contract, or even by Cost Code. Use the Update, Change Orders to select which option.
In some cases, Change Orders are invoiced individually. This can be done right from the 6-4-1 Change Order screen. The Invoice Date field needs to be blank before you start. Choose the Invoice button in the lower left of the screen. This takes you to the 3-2 screen with all the appropriate defaults. Update any descriptions as you wish, check your posting period and Save/Post.
The Change Order setup is important. Use the Prime Tab for as much or as little detail to present to the customer. There are Note fields available at the end of every row, or use the Yellow Note Pad for the Scope of Work and other details.
On the Budget and Subcontract tab, enter the expected costs. The descriptions and breakdowns can be more or less detailed than what is shared with the client. These details will flow through to the Budget reports, Over/Under Billing, Budget to Actual reports, and Job Status reports. As mentioned earlier, budget line items can impact Subcontracts, too.
Once the two tabs are complete, the summary in the section across the bottom will tell you the Budget, the Contract, and the expected Gross Profit if things go as planned. As in many other screens in S100C, print the Change Order and send it, attach more details or the signed agreement with the paperclip, and even update the Client PO# field to track the GC’s Change Order number assignment.
There are Change Order Lists by job, by vendor, with status to help with tracking and follow up. These can include details and notes, or not. There’s also a great Prime Contract Audit by Job. —CMW